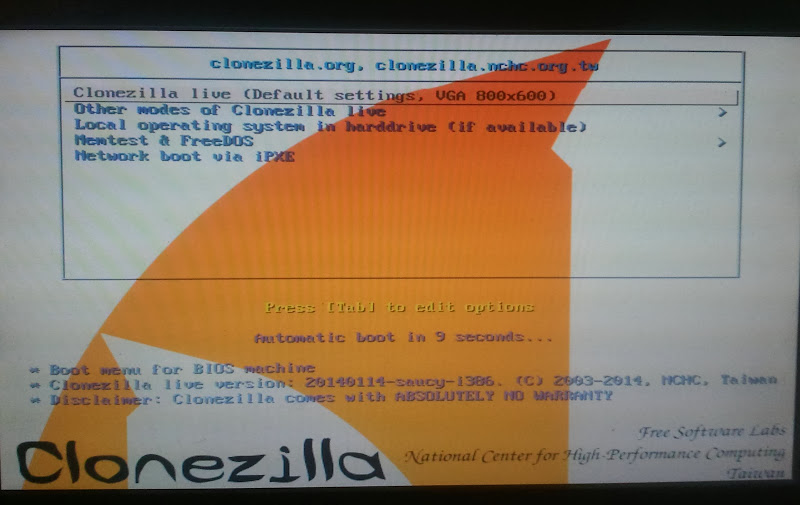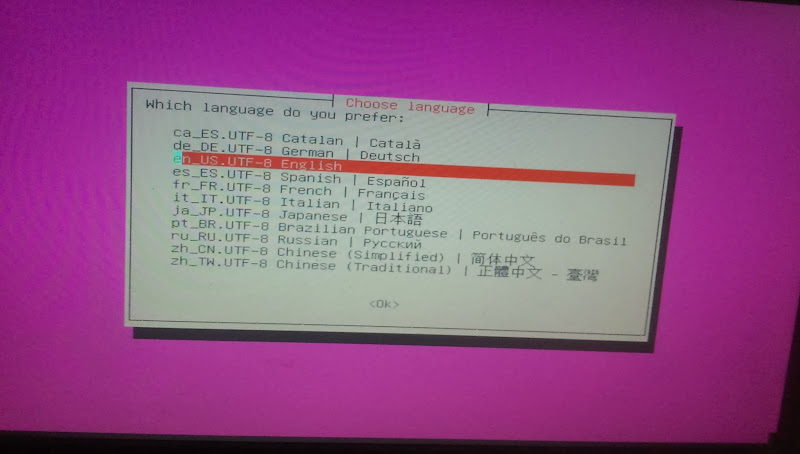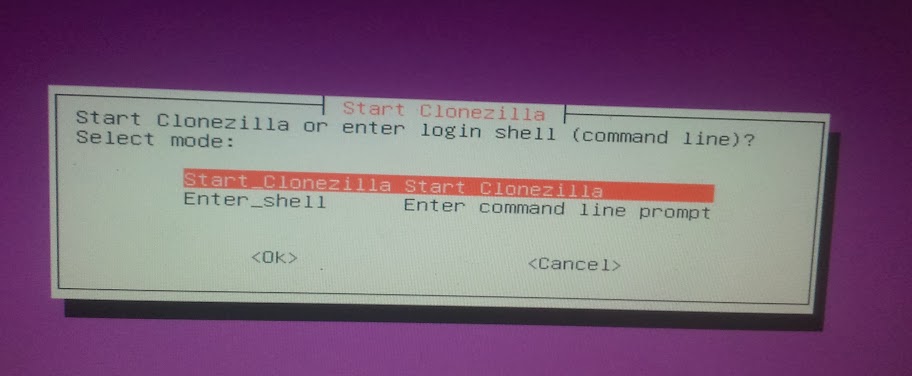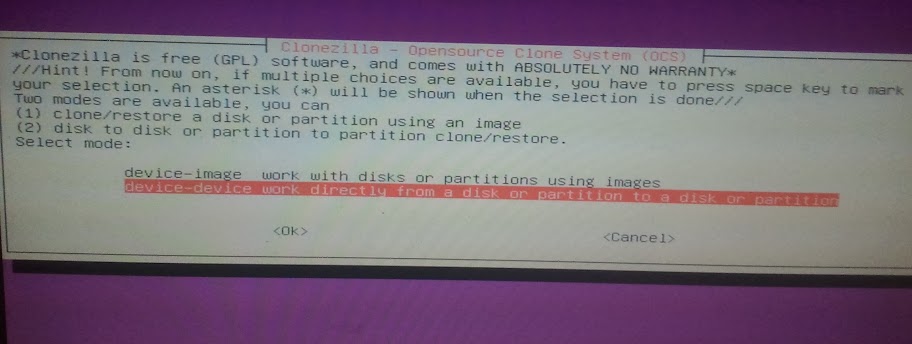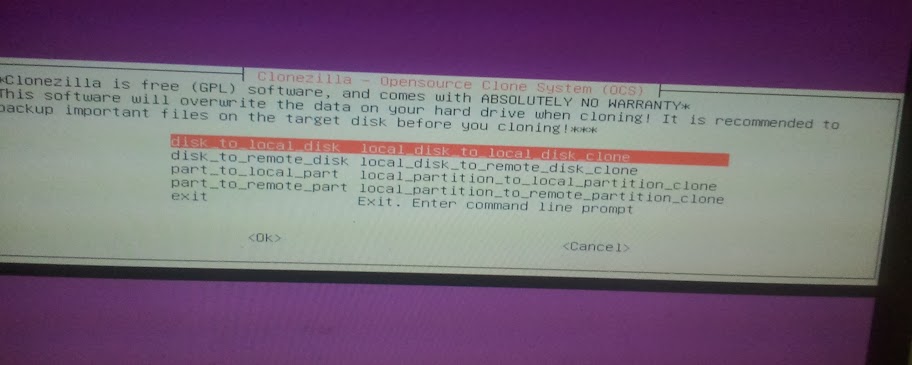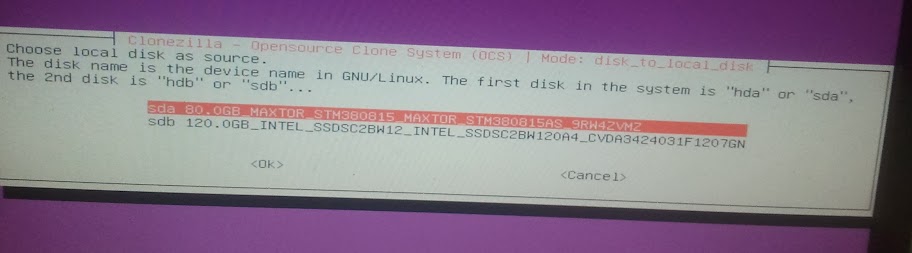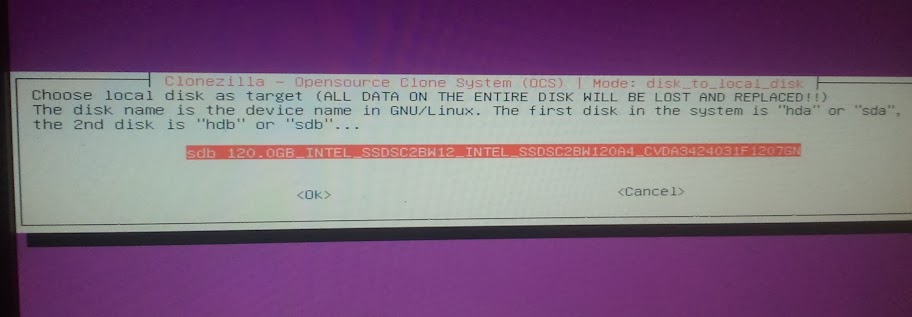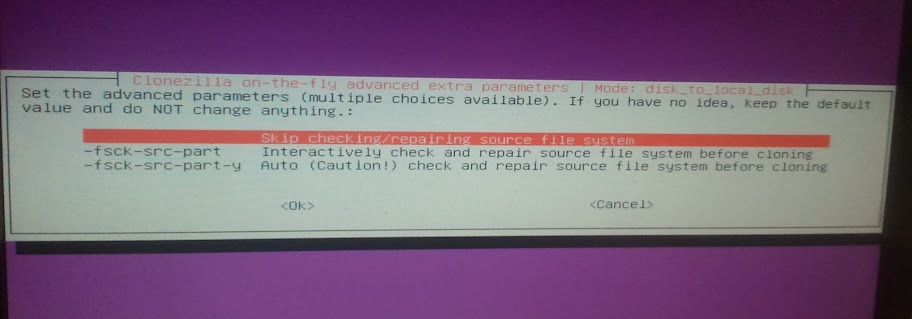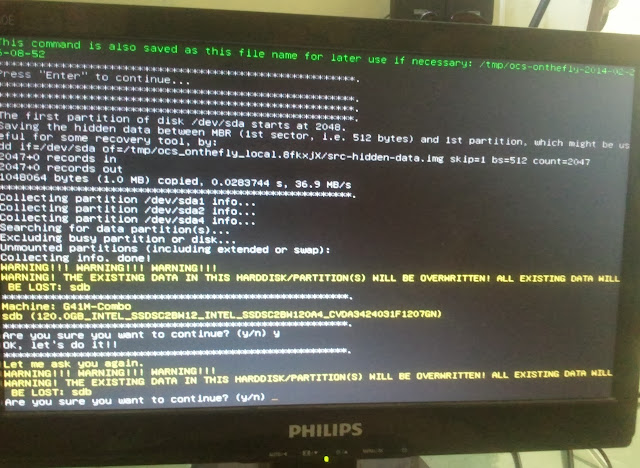Cloning Hardisk Menggunakan Clonezilla
Cloning Hardisk Menggunakan Clonezilla
mungkin tulisan ini udah usang kali ya
bagi para penggemar linux. tapi gak papa, sekedar sharing tentang
pengalaman. alkisah beberapa hari lalu setelah dapat DP dari proyek,
saya berencana untuk meningkatkan kemampuan komputer yang sehari-hari
saya pakai kerja dengan mengganti alias replace storage lama saya yang berupa Harddisk Drive (HDD) Maxtor dengan sebuah Solid State Drive (SSD) Intel.
awalnya senang juga punya storage baru, tapi sayangnya yang bikin saya
sedikit pusing adalah kalau ganti storage , berarti semua OS, Aplikasi, Settings dan lain-lain harus di-install
ulang lagi. wah bisa makan waktu seharian kalau harus install ulang
baik OS, dan Aplikasi plus settings, belum lagi sebagian besar aplikasi Linux saya adalah hasil download langsung via repository.
setelah nyari sana dan sini akhirnya ketemu juga cara biar saya bisa ganti Storage tanpa perlu install ulang. caranya pakai CloneZilla. merupakan sebuah distro mini yang memang dikhususkan untuk menggandakan ulang sebuah harddisk baik untuk kepentingan backup, restore atau clone. dalam kasus ini, saya ingin meng-copy seluruh isi harddisk saya ke dalam ssd, termasuk juga settingan MBR, grub dan lain-lain yang mana hal ini tidak dapat di lakukan hanya dengan copy atau paste biasa. sebenarnya ada beberapa program lain yang juga bisa melakukan hal serupa sayangnya kebanyakan berjalan di platform Windows seperti Norton Ghosts dan Acronis True Image dan sayangnya lagi hanya bisa kompatible dengan Windows, padahal di komputer saya tidak hanya Windows yang terinstall tetapi juga Linux. itu sebanya saya butuh CloneZilla.
OK, dalam contoh berikut ini saya menggunakan Linux eOS 2.0 Luna, dengan kondisi :
- Storage Source (yang akan di Clonning) adalah HDD Maxtor STM380815 80GB SATA2
- sedangkan untuk Destination-nya (tempat hasil Clonning) adalah SSD Intel SSDSC2BW12 120GB SATA2
- pada bagian Storage Source terdapat 2 Operating System (Windows 7 dan Elementary OS 2.0 ).
- pada bagian Storage Source terdapat 3 partition, antara lain System Reserved Windows, Windows 7, dan Linux eOS 2.0.
- Storage Destination berkapasitas lebih besar (120 GB) daripada Storage Source-nya (80 GB).
adapun caranya sebagai berikut :
- Download Clonezilla dari situs resminya dan kemudian Burn Clonezilla ke sebuah CD. (download disini).
- kemudian restart komputer dan booting dari CD.
- pada saat pertama kali booting akan ditampilkan halaman seperti gambar, langsung saja tekan enter.
- setelah beberapa saat anda akan ditanya mengenai bahasa, pilih saja English, kebetulan bahasa Indonesia tidak di-support .
- kemudian akan ditanya mengenai settings keyboard, mayoritas keyboard kita adalah qwerty yang dipakai di USA, jadi langusng saja pilih Don’t Touch Keymap.
- berikutnya akan ditanya apa yang ingin anda lakukan pilih “Start Clonezilla”
- kemudian akan dibawa ke setting source dan destination dari proses cloning, karena saya akan melakukan cloning dari harddisk ke ssd maka saya pilih “Device – Device“. jika kebetulan anda meng-cloning untuk restore melalui Image Disc, silakan pilih Device – Image.
- kemudian anda akan diminta untuk memilih mode cloning. ingin expert atau beginner, kalau anda tidak seberapa mengerti mendhing pilih beginner.
- Memilih Source dan Destination pada storage yang digunakan. karena baik harddisk dan ssd saya berada pada satu komputer maka saya pilih disk_to_local_disk.
- kemudian pilih mana harddisk yang akan menjadi soource, dalam contoh ini harddisk maxtor, saya gunakan sebagai source.
- setelah memilih source storage maka anda akan diminta memasukan destination storage, dalam contoh ini saya pilih SSD Intel milik saya.
- kemudian anda akan dibawa ke extra parameter, jika anda tidak seberapa mengerti pilih saja yang bagian “Skip Checking/Repairing Source FIlesystem“.
- setelah ini anda akan ditanya dua kali apakah anda yakin akan melakukan clonning, perlu dicata proses clonning ini akan menghapus semua data yang ada di Destination Storage (dalam contoh ini SSD Intel saya akan diformat habis). untuk menjawab ketik y dan enter. anda akan ditanya sebanyak dua kali.
- dan silakan tunggu hasilnya. sebagai contoh karena saya menggunakan SSD, tentu tidak memakan waktu lama, cukup 5 menit dan seluruh data di harddisk otomatis ter-clone di ssd. proses ini juga akan menginstall MBR, dan seabrek setting lain.
- setelah beberap waktu silakan restart komputer anda dan booting dari storage hasil clonning. dalam kasus saya, saya berhasil melakukan clonning tanpa kendala berarti.
demikian yang bisa saya sharing. kalau ada yang mau dikoreksi, silakan.